- Абонентам > Настройки сети:
Настройка роутеров NetGear

Совместимость настроек с другими моделями
Данное описание настроек VPN подойдет для всех моделей роутеров фирмы TP-Link.
Предупреждение
Администрация Дарнет не несёт ответственности за неправильные настройки, осуществляемые по этой инструкции. Данным руководством, Вы, пользуетесь на свой страх и риск. Со своей стороны, Администрация Дарнет, может предложить платную услугу по настройке и установке домашнего Wi-Fi.
DNS
192.168.100.52
192.168.100.12
Прошивки
Последние версии Официальных прошивок для роутера NETGEAR JWNR2000v2 -
Последние версии Официальных прошивок для роутера NETGEAR 3500Lv2 -
Последние версии Официальных прошивок для роутеров Netgear -
Настройка NETGEAR JWNR2000v2
1. В адресной строке браузера (IE, Google Chrome, Firefox и другие) прописываем ip адрес роутера - 192.168.1.1
Жмем "Enter" на клавиатуре. Затем вводим в "Имя пользователя:" admin, в "Пароль:" password. Жмем "Вход".
Теперь, как показано на картинках ниже, Вы делаете настройку роутера NETGEAR JWNR2000v2.
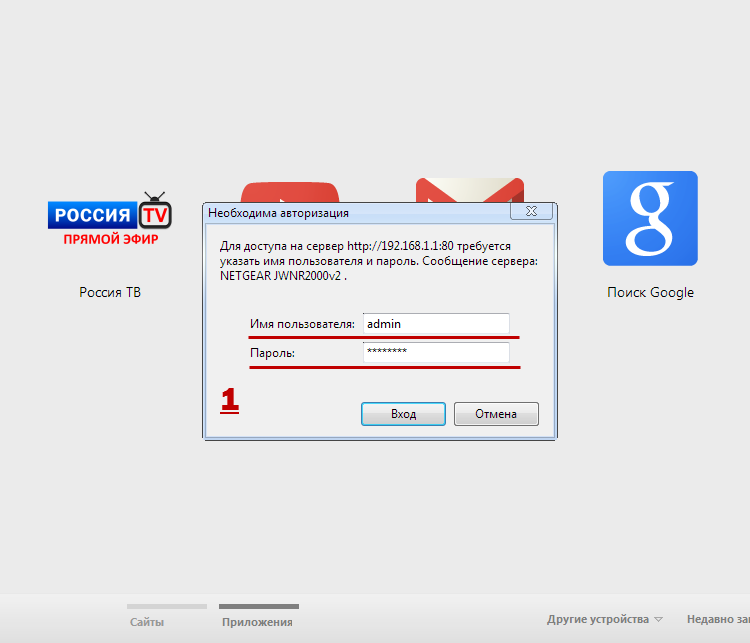
2. Появится окно "Мастер настройки". Жмем "Прекратить"", чтобы перейти к ручной настройке роутера.
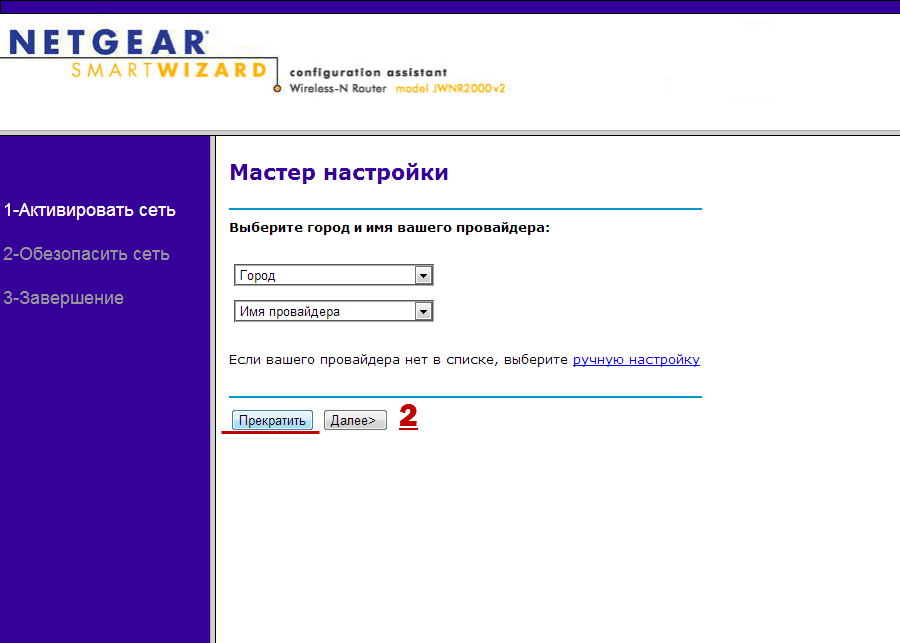
3. Переходим к разделу "Настройка", "Основные настройки". Будет задан вопрос "Требуется ли при подключении к Интернету ввести имя пользователя и пароль?" - выбираем "Да". Затем делаем следующие настройки:
- Тип подключения: PPTP
- Имя пользователя: указываем Логин по договору
- Пароль: указываем Пароль по договору
- Режим подключения: Всегда включено
- Адрес сервера: unlim.darnet.ru (тариф Безлимитный) или vpn1.darnet.ru (тариф Премиум, Бизнес, Комфорт)

4. Крутим ручку окна вниз до "MAC-адрес маршрутизатора". Здесь выбираем вариант "Использовать этот MAC-адрес" и вводим "MAC-адрес" (физический адрес), который указан у Вас в договоре. Жмем "Применить".
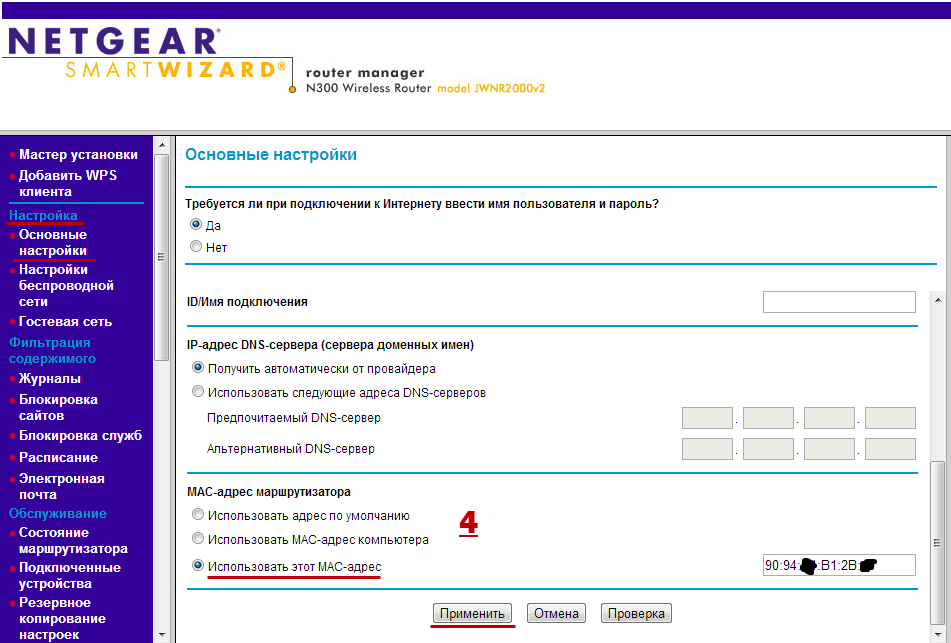
5.Переходим к разделу "Настройка", "Настройки беспроводной сети". Здесь делаем следующие настройки:
- Имя (SSID): указываете имя, название вашего Wi-Fi роутера, которое будет отображаться в "Беспроводных сетевых соединениях" ноутбука, телефона, планшета и т.д.
- Режим: До 300 Мбис/с
- Пароль: указываем Пароль по договору
- Параметры безопасности: WPA2-PSK [AES]
- Параметры безопасности (WPA2-PSK) - Фраза пароль: указываем пароль в виде цифр и латинских букв, не меньше 8 символов
Жмем "Применить".
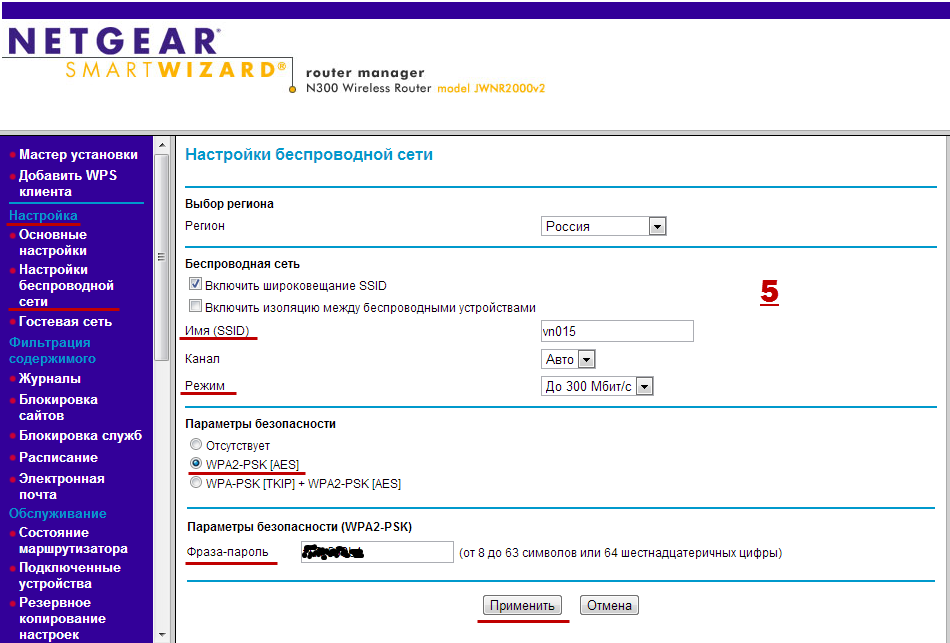
6. Переходим к разделу "Дополнительно", "Дополнительные настройки беспроводной сети". Здесь убираем галку с "Включить PIN-код маршрутизатора". Жмем "Применить".
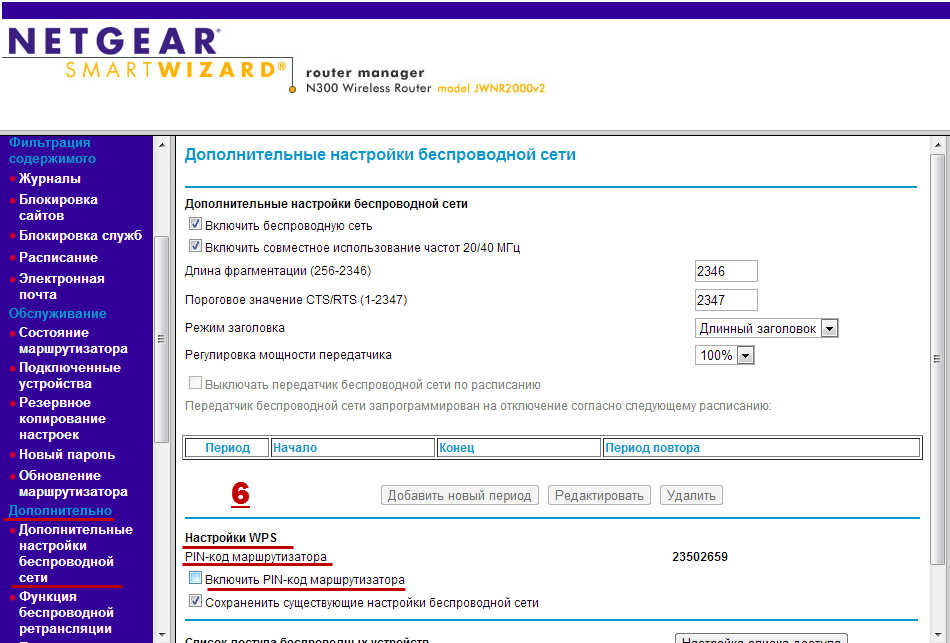
7.Переходим к пункту "UPnP". Здесь убираем галку с "Включить UPnP".
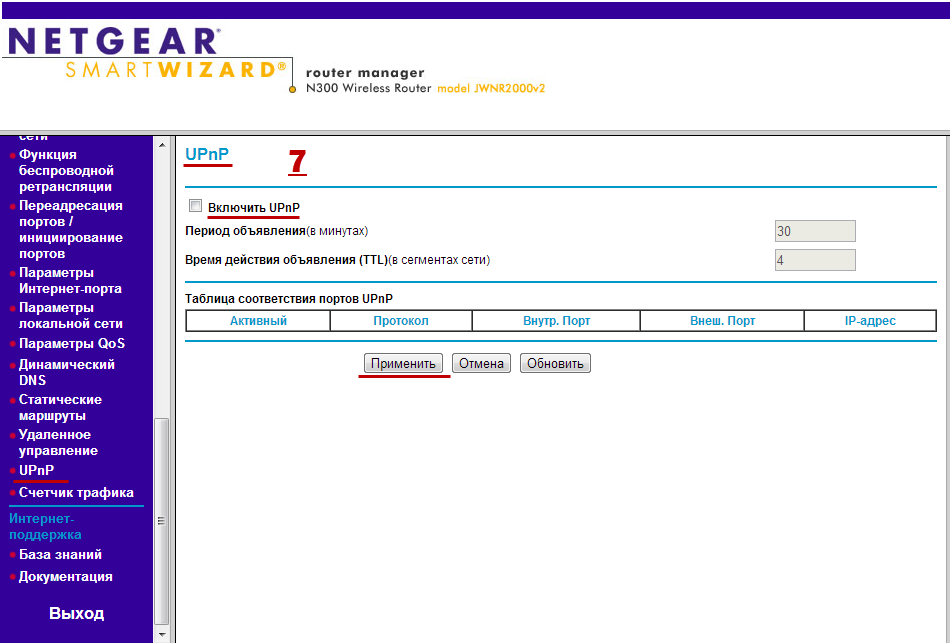
Настройка роутера NETGEAR JWNR2000v2 завершена. Теперь Вы можете вставить "интернетовский провод" (сетевой кабель) в порт WAN (Internet) и подключиться к роутеру по Wi-Fi.
Настройка NETGEAR 3500Lv2
1. В адресной строке браузера (IE, Google Chrome, Firefox и другие) прописываем ip адрес роутера - 192.168.1.1
2.Жмем "Enter" на клавиатуре. Затем вводим в "Имя пользователя:" admin, в "Пароль:" password. Жмем "Вход".
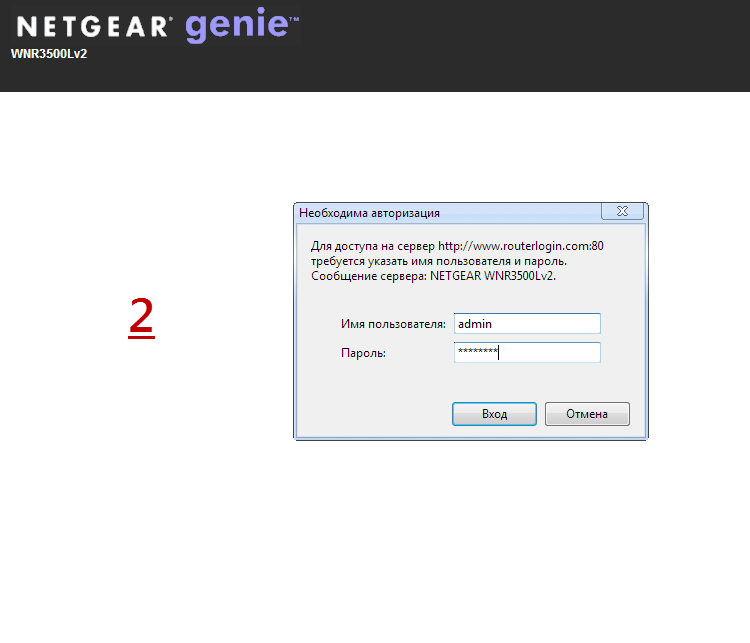
3. Переходим в раздел "Расширенные настройки".
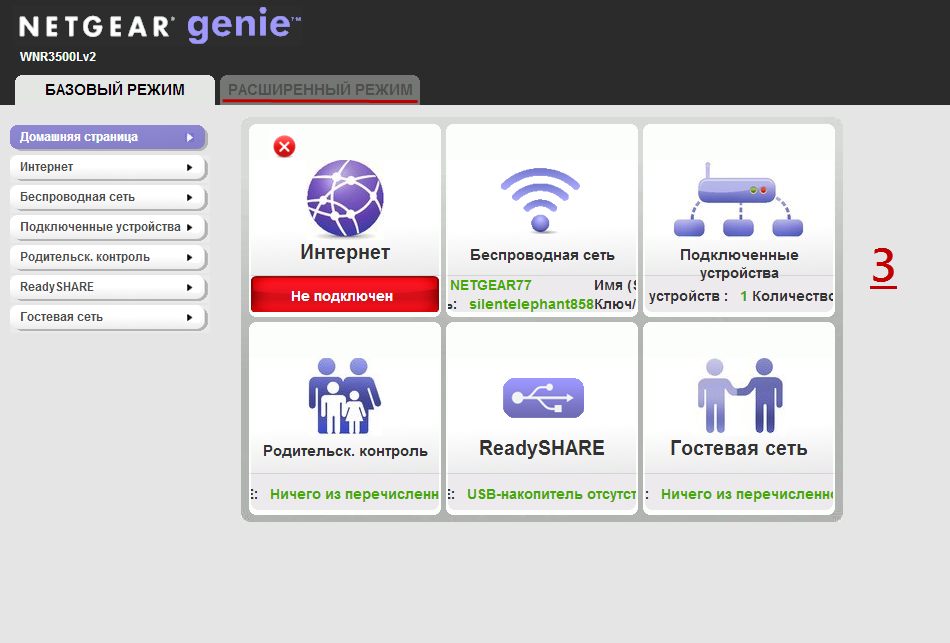
4. Мы находимся в раздел "Расширенные настройки", с левой стороны нажимаем на пункт "Настрока".
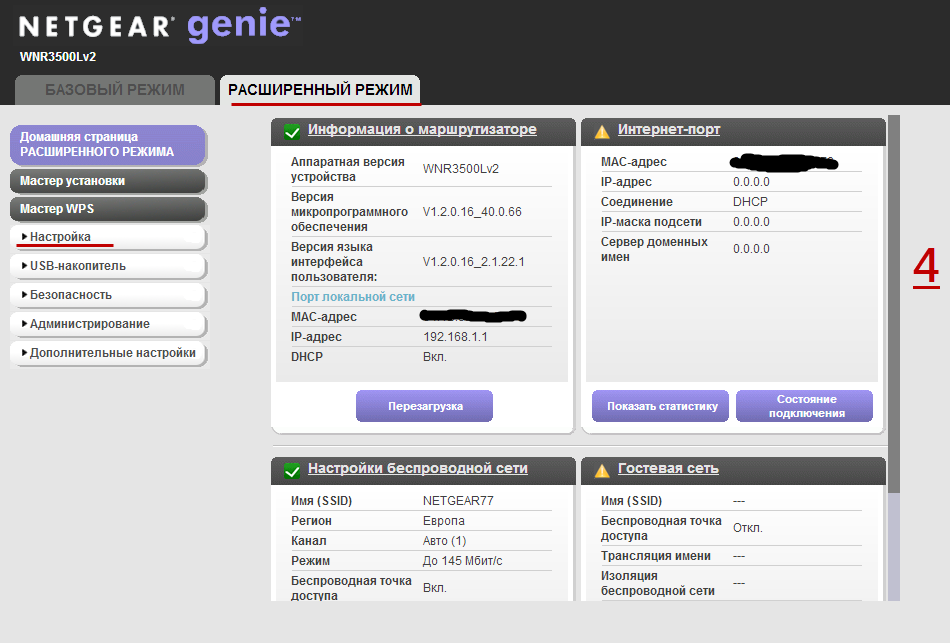
5. В пункте "Настройка" переходим к "Настройка Интернета". "Требуется ли при подключении к Интернету ввести имя пользователя и пароль" - выбираем "Да". Далее делаем следующие настройки:
- Тип подключения: PPTP
- Имя пользователя: указываем Логин по договору
- Пароль: указываем Пароль по договору
- Режим подключения: Всегда включено
- Адрес сервера: unlim.darnet.ru (тариф Безлимитный) или vpn1.darnet.ru (тариф Премиум, Бизнес, Комфорт)
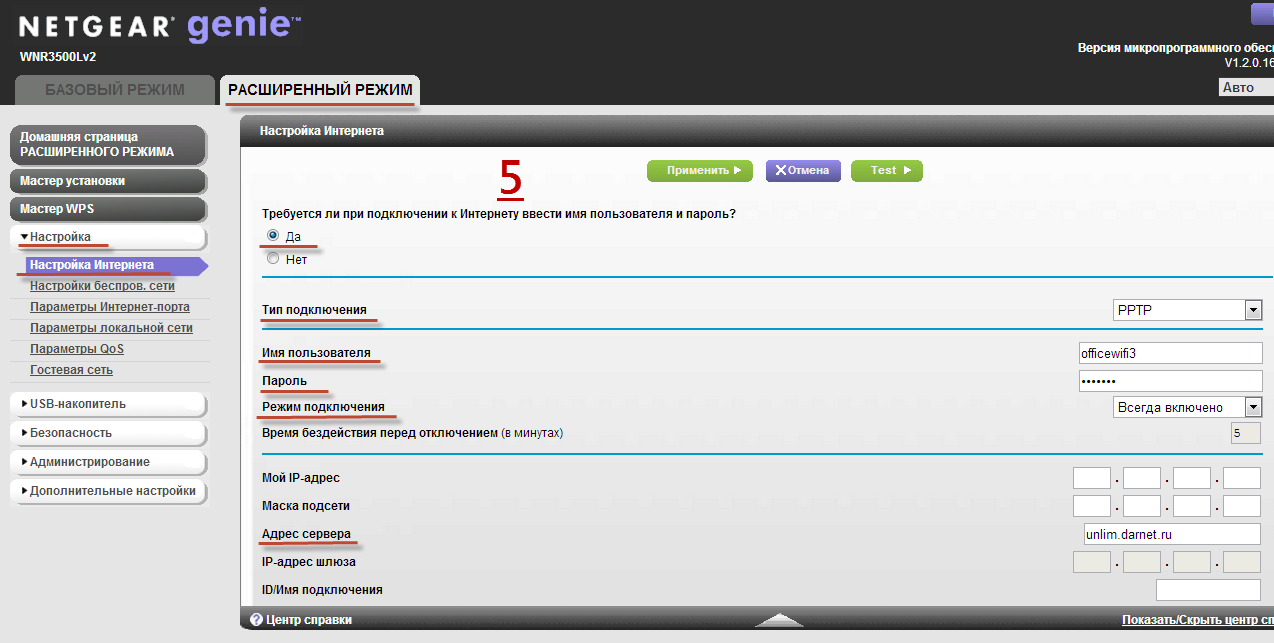
6.Далее крутим правую ручку окна вниз, чтобы настроить параметры "Настройка Интернета". Ниже должны стоять пункты, как показано на картинке.
MAC-адрес маршрутизатора - выбираем "Использовать этот MAC-адрес": вводим "MAC-адрес" (физический адрес), который указан у Вас в договоре.
Жмем "Применить".
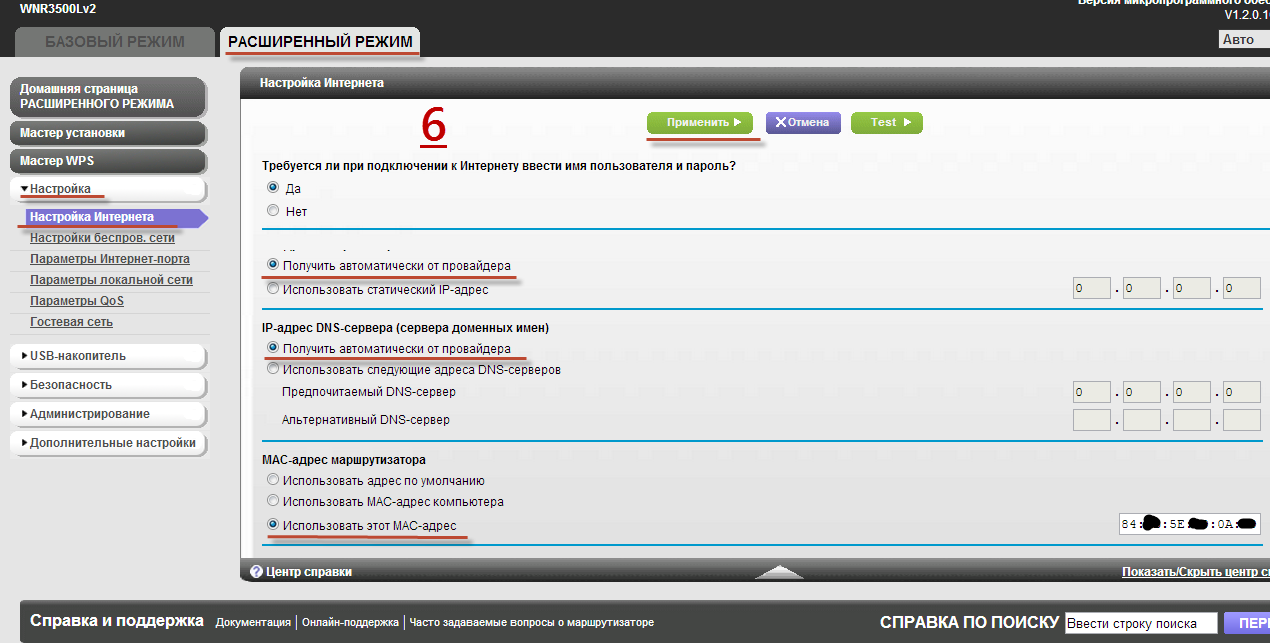
7.Переходим к разделу "Настройка", "Настройки беспроводной сети". Здесь делаем следующие настройки:
- Имя (SSID): указываете имя, название вашего Wi-Fi роутера, которое будет отображаться в "Беспроводных сетевых соединениях" ноутбука, телефона, планшета и т.д.
- Режим: До 300 Мбис/с
- Пароль: указываем Пароль по договору
- Параметры безопасности: выбираем WPA2-PSK[AES]
- Фраза пароль: указываем пароль в виде цифр и латинских букв, не меньше 8 символов
Жмем "Применить".
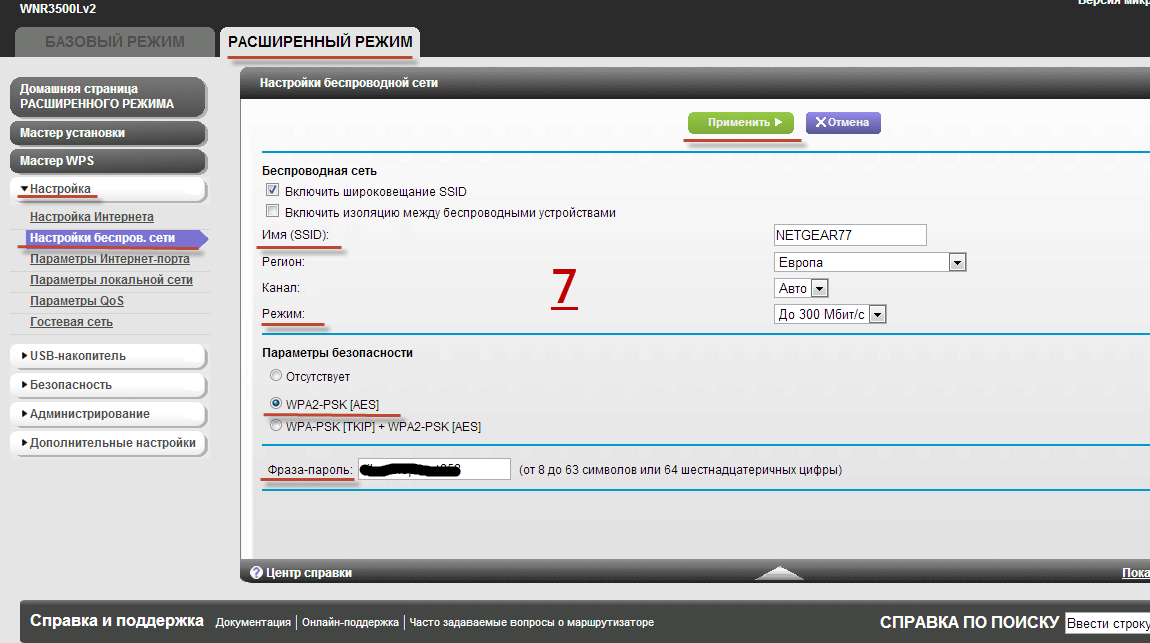
8. Переходим к "Параметры QoS". Здесь должна стоять галочка напротив "Активировать настройки WMM (Wi-Fi мультимедия)". Если данный параметр не включен, то включите его и нажмите "Применить".
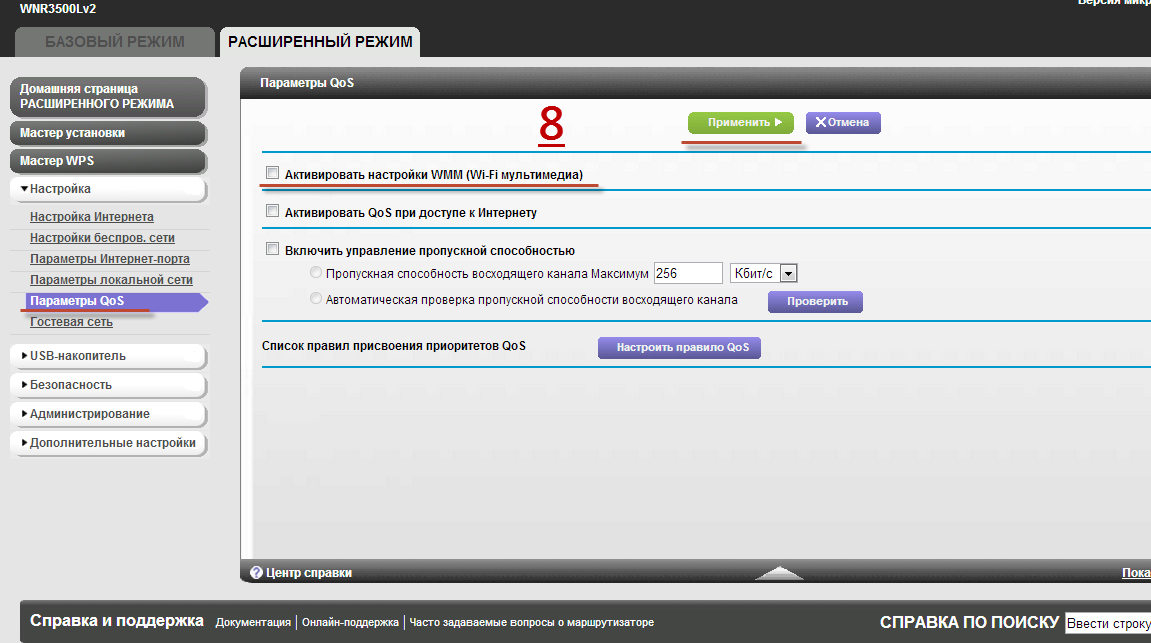
9.Теперь нам нужен пункт "Дополнительные настройки". Там мы выбираем "Настройки беспроводной сети". Здесь убираем галку напротив "Включить PIN-код маршрутизатора" и жмем "Применить".
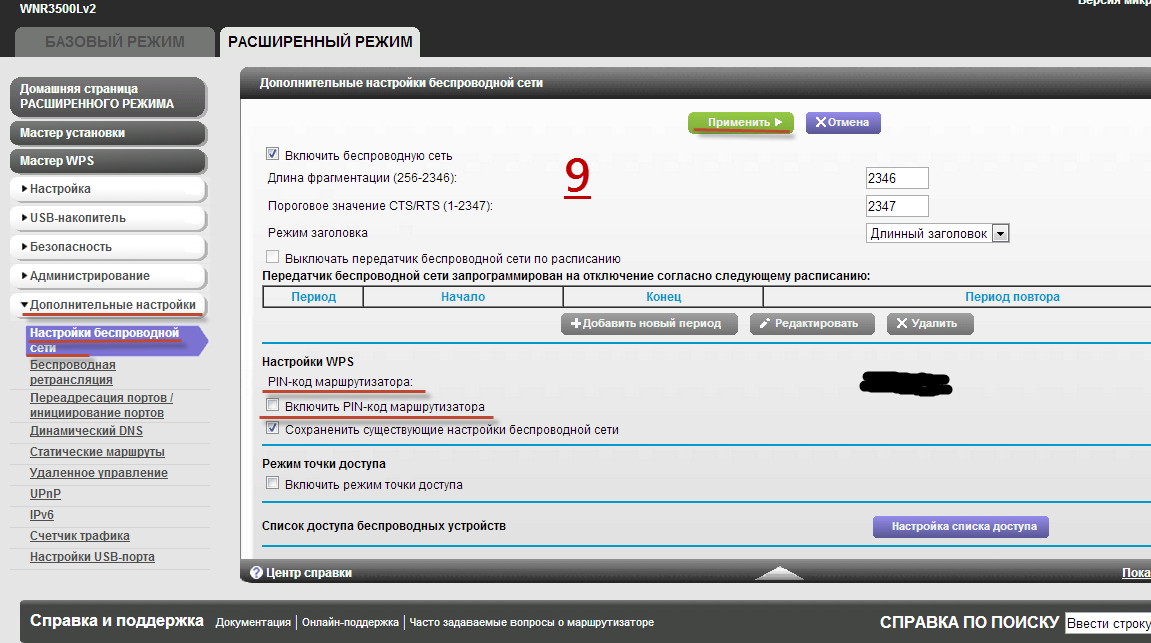
10.Переходим к последнему этапу настроек. В пункте "Дополнительные настройки" выбираем "UPnP". Убираем галку напротив "Включить UPnP" и жмем "Применить".
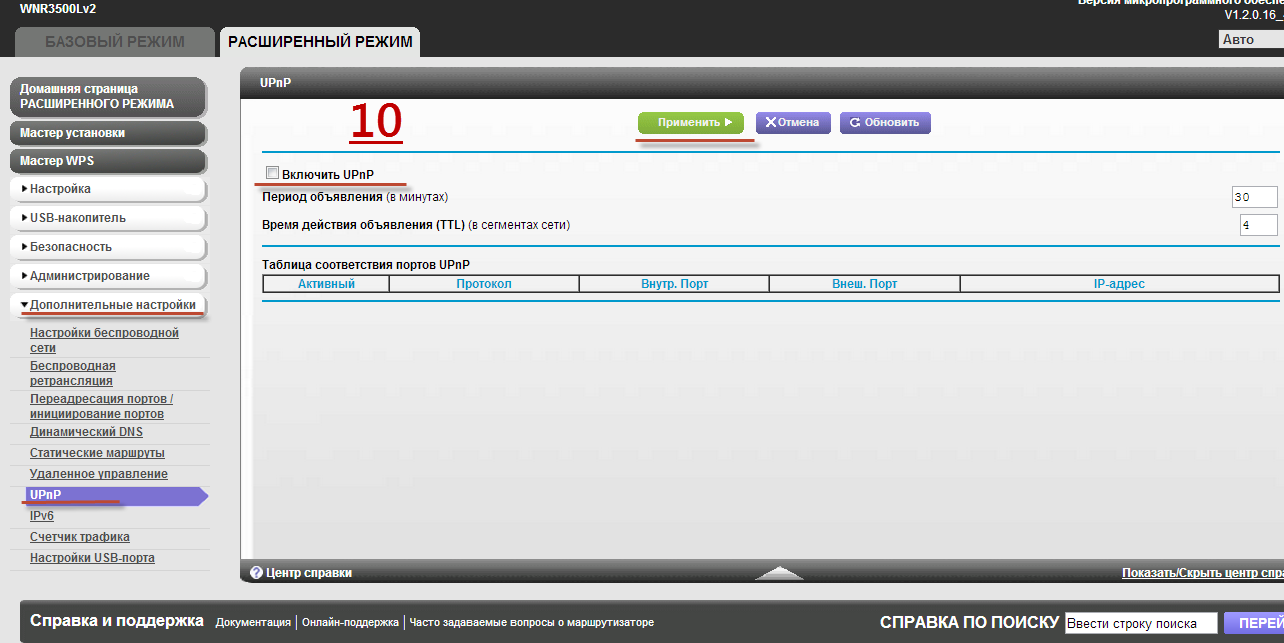
Настройка роутера NETGEAR 3500Lv2 завершена. Теперь Вы можете вставить "интернетовский провод" (сетевой кабель) в порт WAN (Internet) и подключиться к роутеру по Wi-Fi.
Если у Вас возникли вопросы по настройке, Вы можете позвонить в тех.поддержку по телефону: +7(495) 22-11-901
