- Абонентам > Настройки сети:
Настройка роутеров Zyxel Keenetic

Совместимость настроек с другими моделями
Данное описание настроек VPN подойдет для всех моделей роутеров фирмы ZyXEL с версией прошивки v2.
Предупреждение
Администрация Дарнет не несёт ответственности за неправильные настройки, осуществляемые по этой инструкции. Данным руководством, Вы, пользуетесь на свой страх и риск. Со своей стороны, Администрация Дарнет, может предложить платную услугу по настройке и установке домашнего Wi-Fi.
DNS
192.168.100.52
192.168.100.12
Прошивки ZyXel Keenetic
Официальные версии прошивок:
Официальные прошивки v2.05, v.2.04, v2.03 можно скачать с
Официальная прошивка v2.04, v2.05 для роутеров Giga II, Lite II, Start и других моделей от 05.05.15 (РЕКОМЕНДУЕТСЯ) -
Официальная прошивка v2.04, v2.05 для роутеров Giga II, Lite II, Start и других моделей от 12.02.15, 05.03.15, 19.03.15 (РЕКОМЕНДУЕТСЯ) -
Обновление прошивки
Восстановление прошивки
Если Вам необходимо восстановить заводскую прошивку, после неудачной установки новой версии прошивки, то рекомендуется пользоваться программой Zyxel Keenetic Recovery Utility 1.1 от 17.12.2015 -
Настройка маршрутизатора (роутера): официальная прошивка v2 (РЕКОМЕНДУЕТСЯ)
1. Вставляем интернет кабель в желтый разъем роутера (нулевой порт - называется "Интернет"). Далее в адресной строке браузера (IE, Google Chrome, Firefox и другие) прописываем ip адрес роутера - 192.168.1.1 Затем появится окно, где выбираем "Веб-конфигуратор".

2. Далее появится окно с вводом нового пароля для настроек роутер, например введем:
- Новый пароль администратора: вводим admin
- Введите пароль еще раз: вводим admin
Жмем "Применить".
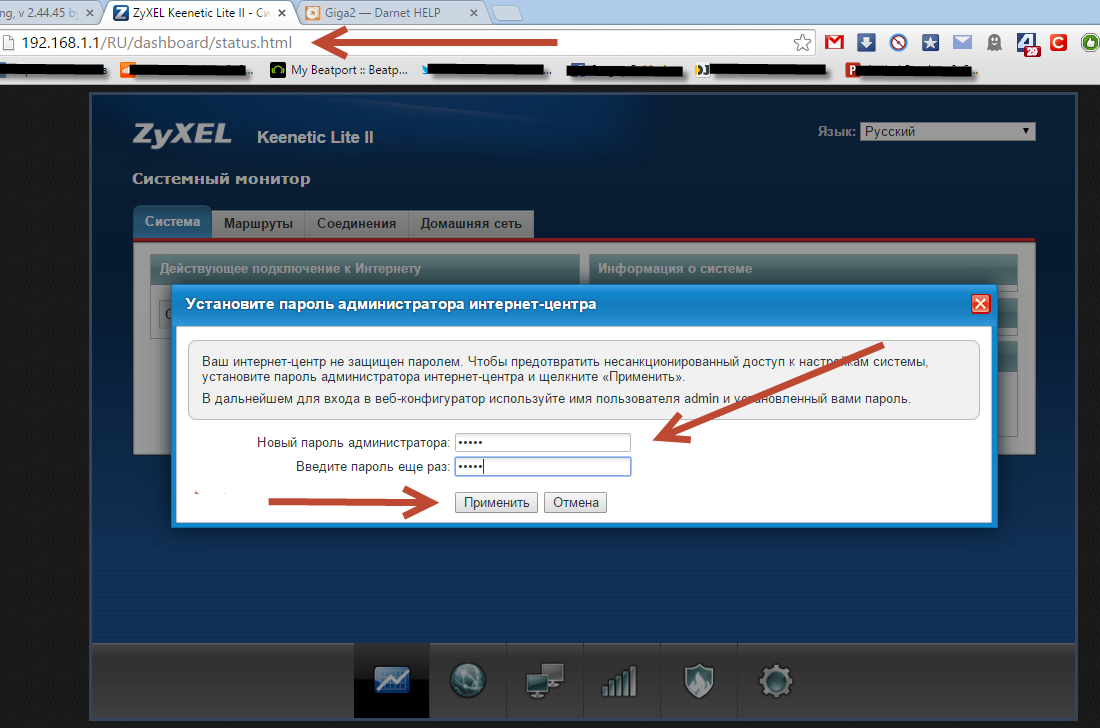
3. Появится окно "Необходима авторизация":
- Имя пользователя: вводим admin
- Пароль: вводим admin
Жмем "вход".
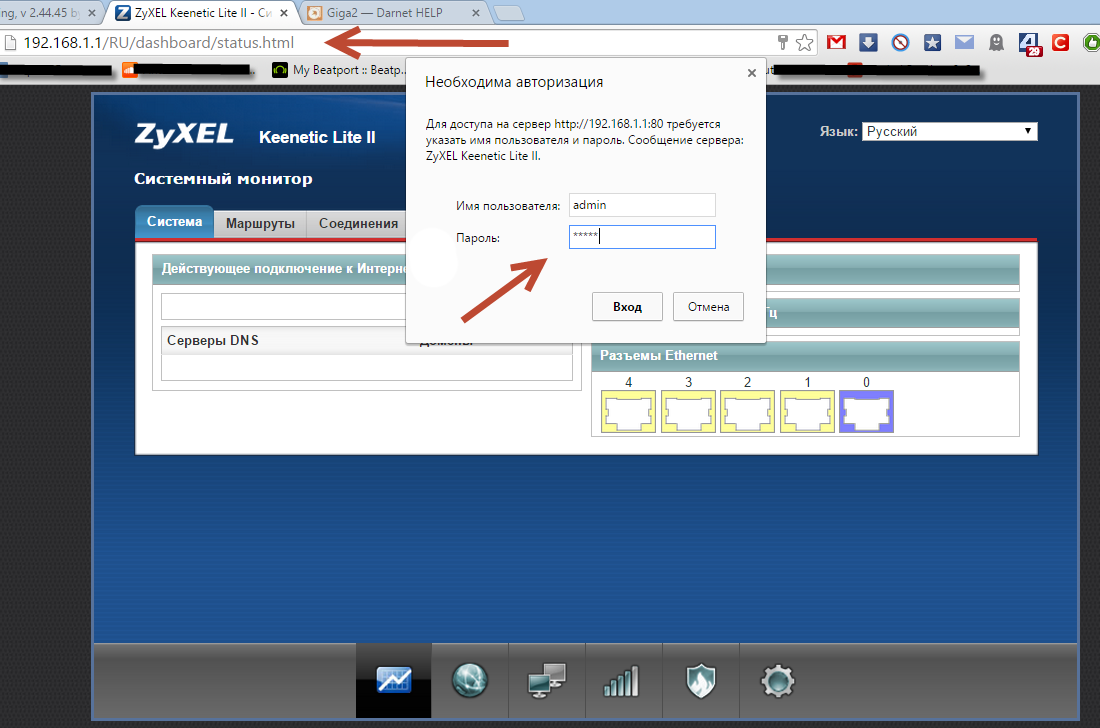
Далее приступаем к настройке роутера.
4. Теперь переходим к нижней панели "Веб-конфигуратора" (настроек), наводим курсор мышки на круг в виде глобуса (Интернет), нажимаем на данный значок.
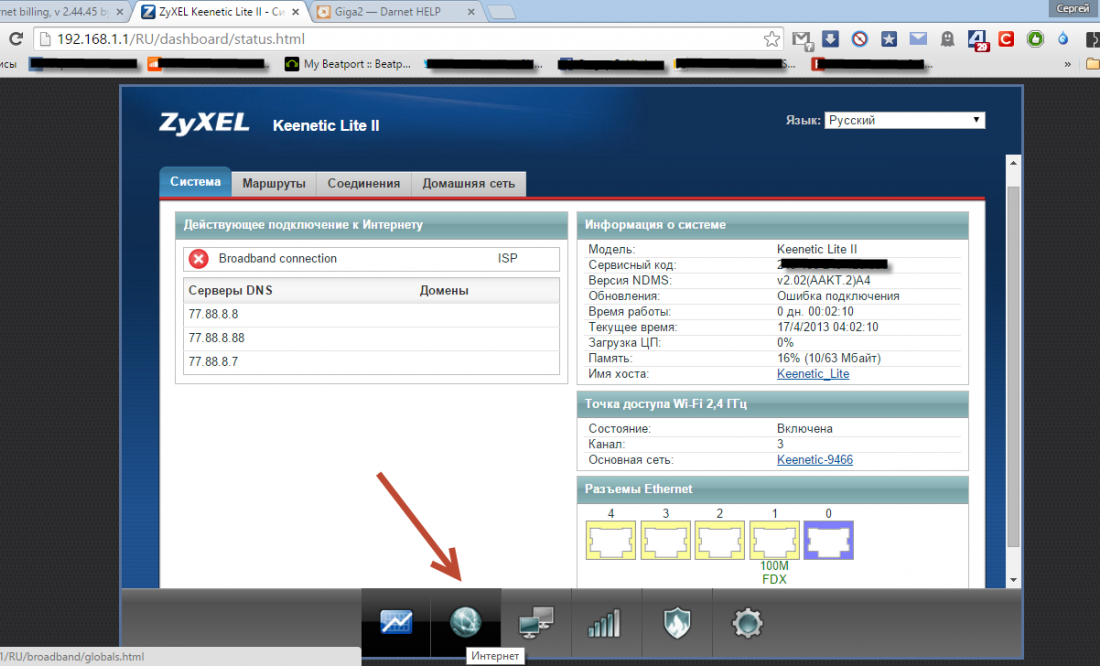
5. Появится панель настроек подключения интернет. Нам нужен раздел "Подключения", нажимаем на него. Нажимаем на "Broadband connection появится окно. Переходим к шестому пункту.
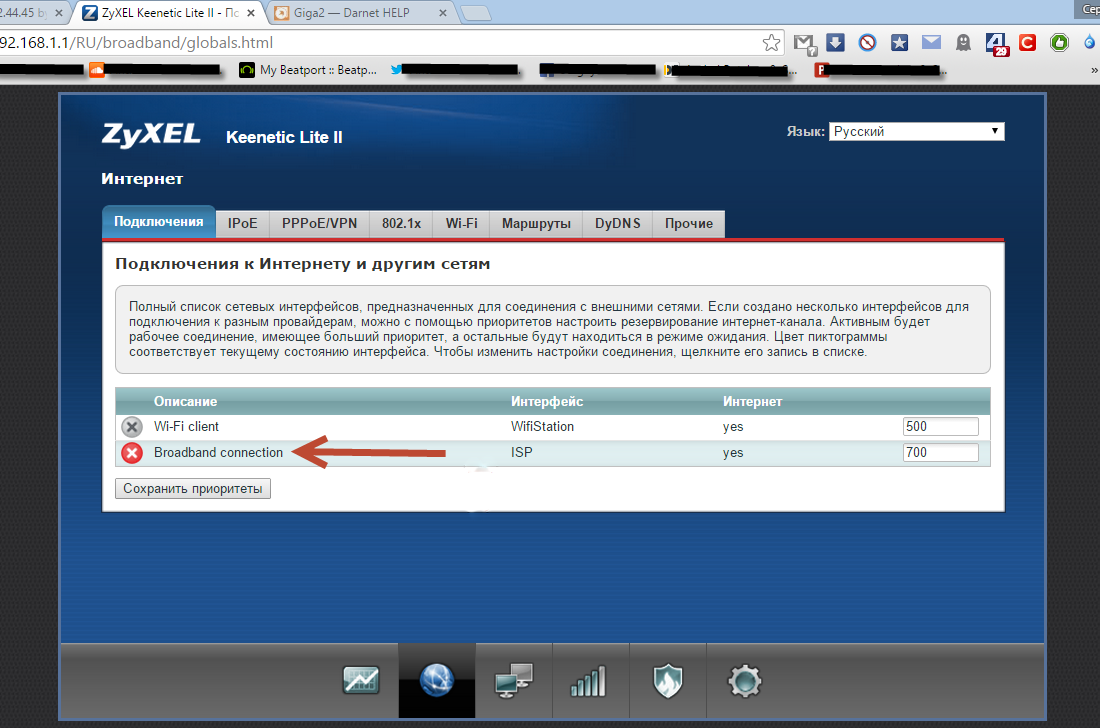
6. Теперь делаем настройку подключения (нужно для локальной сети) по Ethernet (по кабелю). Ставим галочку "Использовать разъем" на против нулевого порта (нумерация портов у ZyXEL Keenetic начинается с нуля. В нулевой порт роутера нужно будет вставить интернет кабель), как показано на картинке. Затем ставим галку напротив следующих пунктов:
- Включить
- Использовать для входа в интернет
далее проверяем:
- Настройка параметров IP выбираем - "Автоматическая"
- MAC-адрес - выбираем "Ввести вручную" и вводим "MAC-адрес" (физический адрес), который указан у Вас в договоре.
Жмем Применить

7. Переходим к разделу настроек "PPPoE/VPN". Нажимаем на "PPPoE/VPN" и жмем на "Добавить соединение".
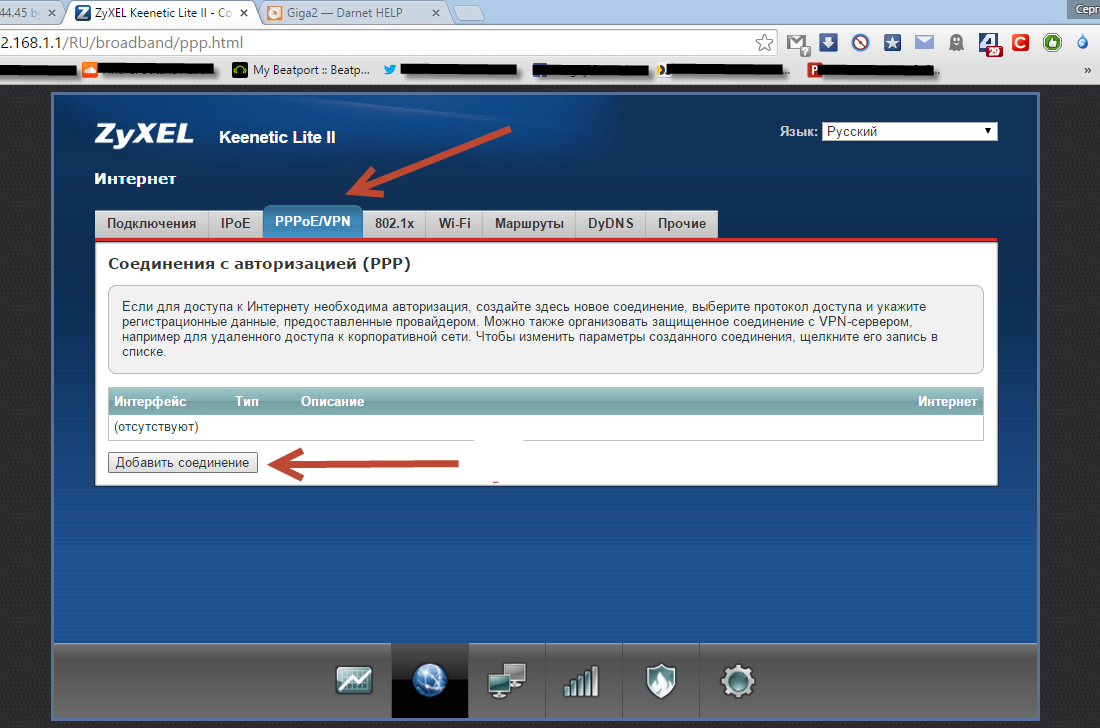
8. Ставим галки напротив следующих пунктов:
- Включить
- Использовать для входа в интернет
Далее делаем следующие настройки:
- Описание: пишем darnet
- Тип (протокол): выбираем PPTP
- Подключаться через: выбираем Broadband connection
- Имя пользователя: указываем Логин по договору
- Пароль: указываем Пароль по договору
- Адрес сервера:пишем unlim.darnet.ru (тариф Безлимитный) или vpn1.darnet.ru (тариф Премиум, Бизнес, Комфорт)
- Настройка параметров IP: выбираем Автоматическая
Жмем "Применить".
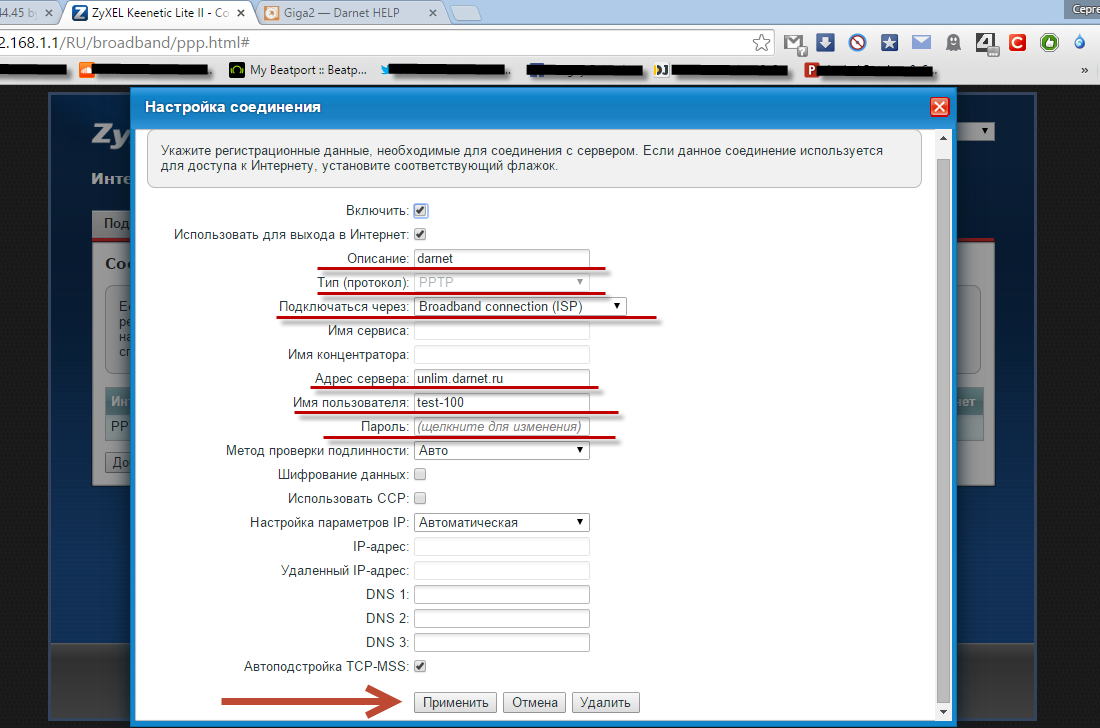
9. Переходим к настройке Wi-Fi. В нижней панели "Веб-конфигуратора" (настроек), наводим курсор мышки на значок в виде "лестницы" (сеть Wi-FI), нажимаем. Выбираем раздел "Точка доступа". Ставим галку напротив:
- Включить точку доступа.
Далее делаем следующие настройки:
- Имя сети (SSID): вводим любое имя, например свой Логин по договору
- Защита сети: выбираем WPA2-PSK
- Ключ сети: вводим символы, желательно цифры & латинские буквы, не меньше 8 символов
- Стандарт: выбираем 802.11bgn
- Канал: ставим "Авто"
- Мощность сигнала: ставим 100%
Жмем "Применить".
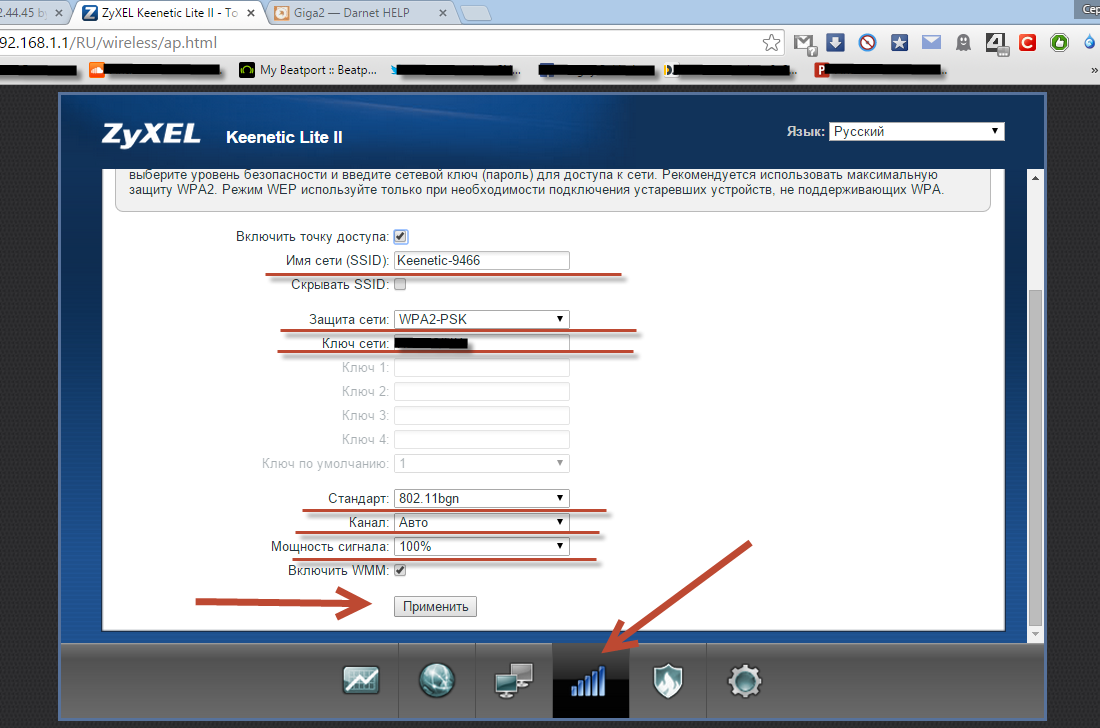
10. Далее переходим в нижней панели "Веб-конфигуратора" (настроек), в раздел "Безопасность", там выбираем вкладку "Межсетевой экран". Напротив Правила для интерфейса, выбираем "Broadband connection (ISP)", жмем Добавить правило:
- Выбираем "Протокол: TCP/80 - Передача страниц WWW (HTTP) " - удаленный доступ для технической поддержки, в случае проблем с роутером. Жмем "Сохранить".
- Добавим еще одно правило, выбираем "Протокол: ICMP" - пинг до Вашего роутера, нужно для технической поддержки, чтобы проверить сигнал до Вашего оборудования. Жмем "Сохранить".
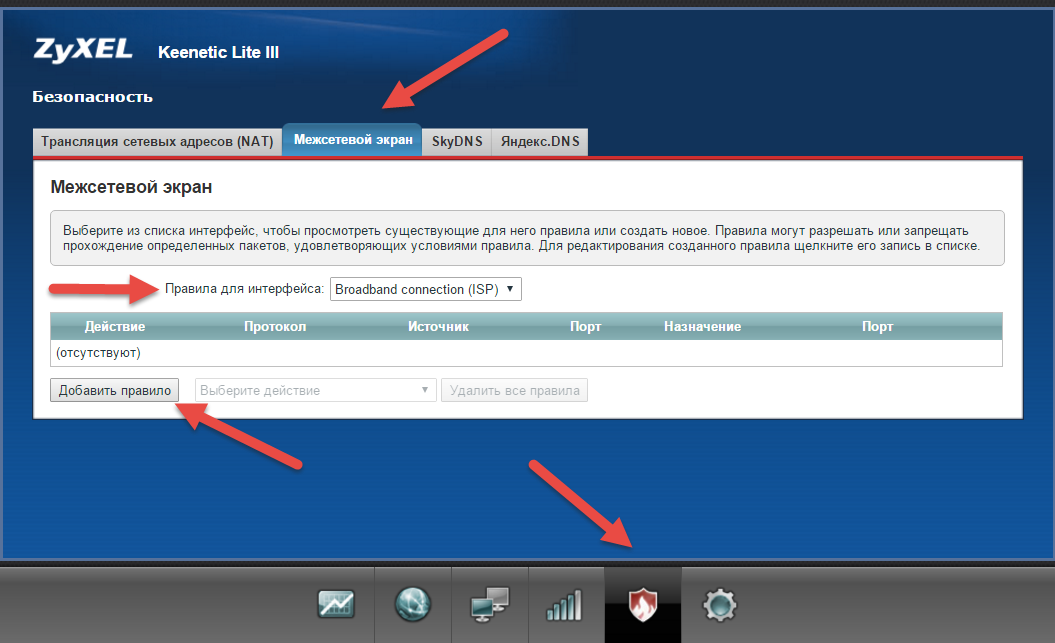
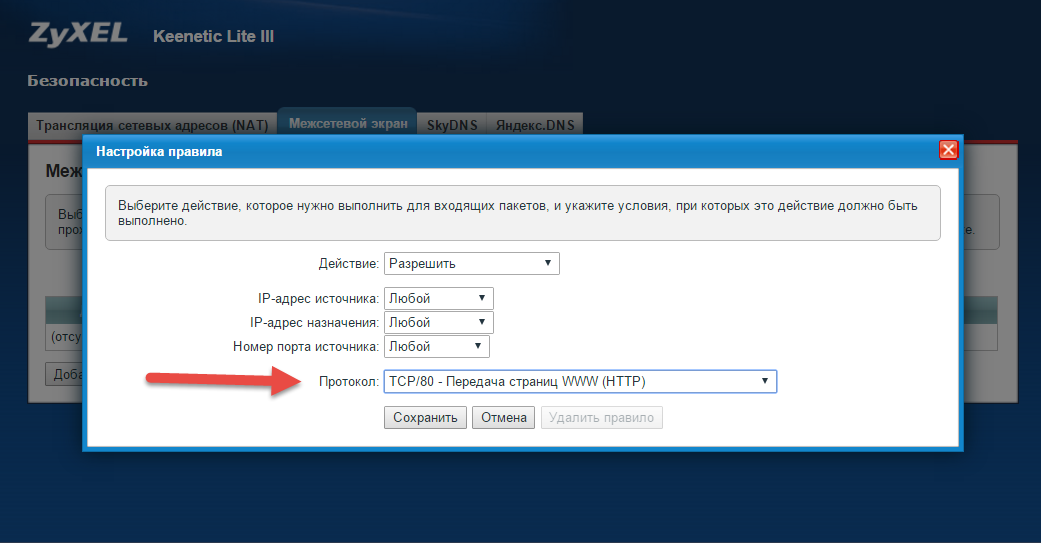
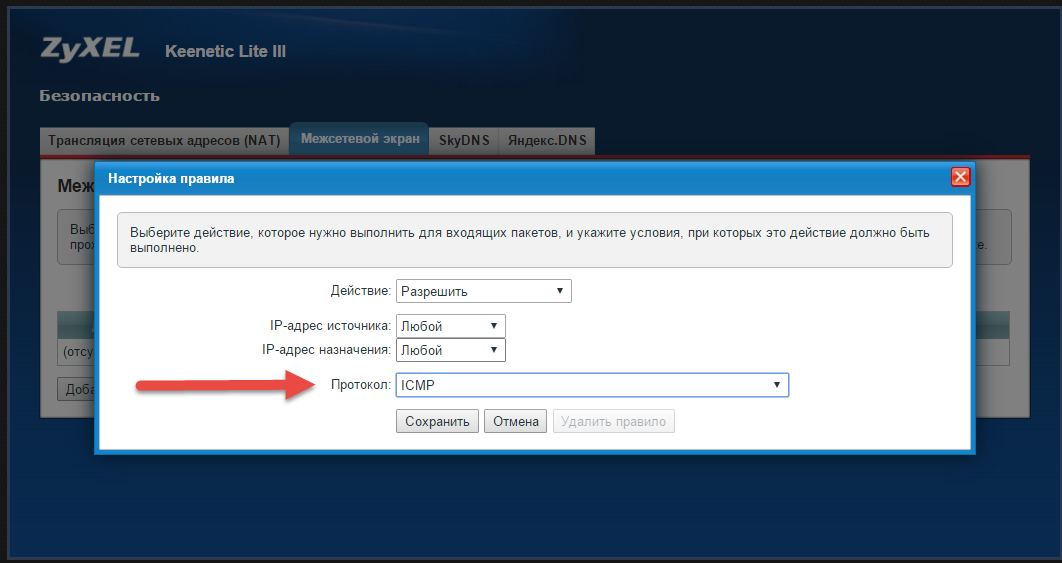
11. Далее, ОБЯЗАТЕЛЬНО, нужно обновить прошивку в Вашем устройстве. Возвращаемся в раздел "Системный монитор". С правой стороны нам нужно окно "Информация о системе", там смотрим раздел "Обновление" и напротив него должно стоять "Доступно". Жмем на "Доступно".
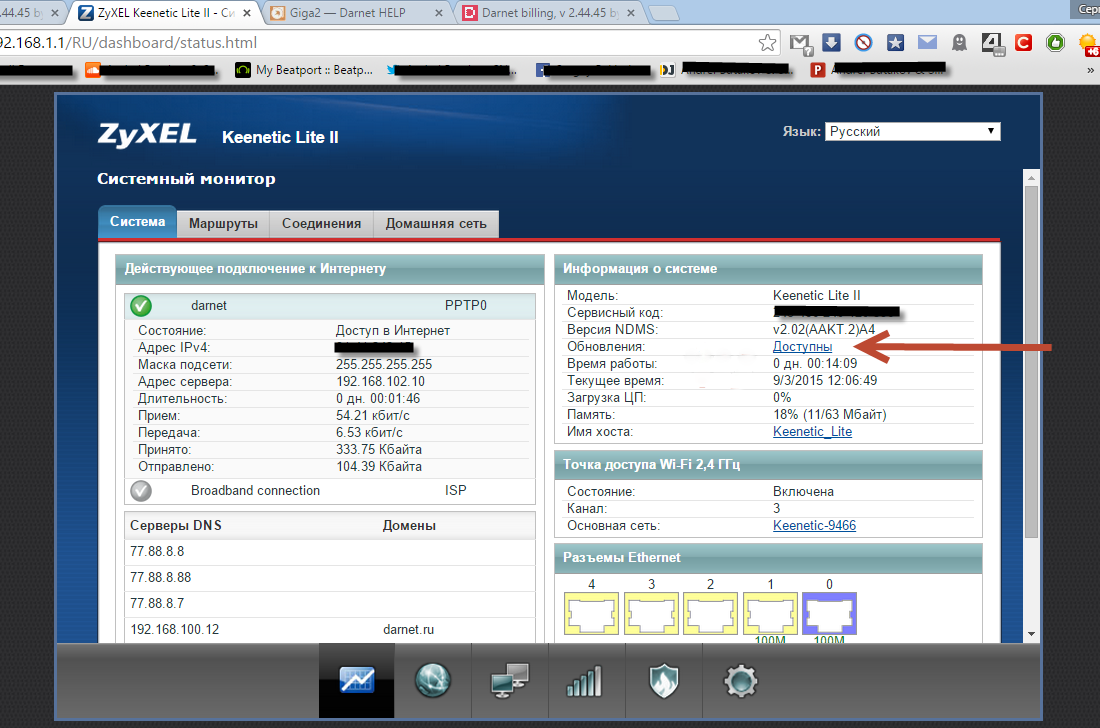
12. После того, как нажали на "Доступно", появится окно с Подтверждением обновления. Жмем "ОК".
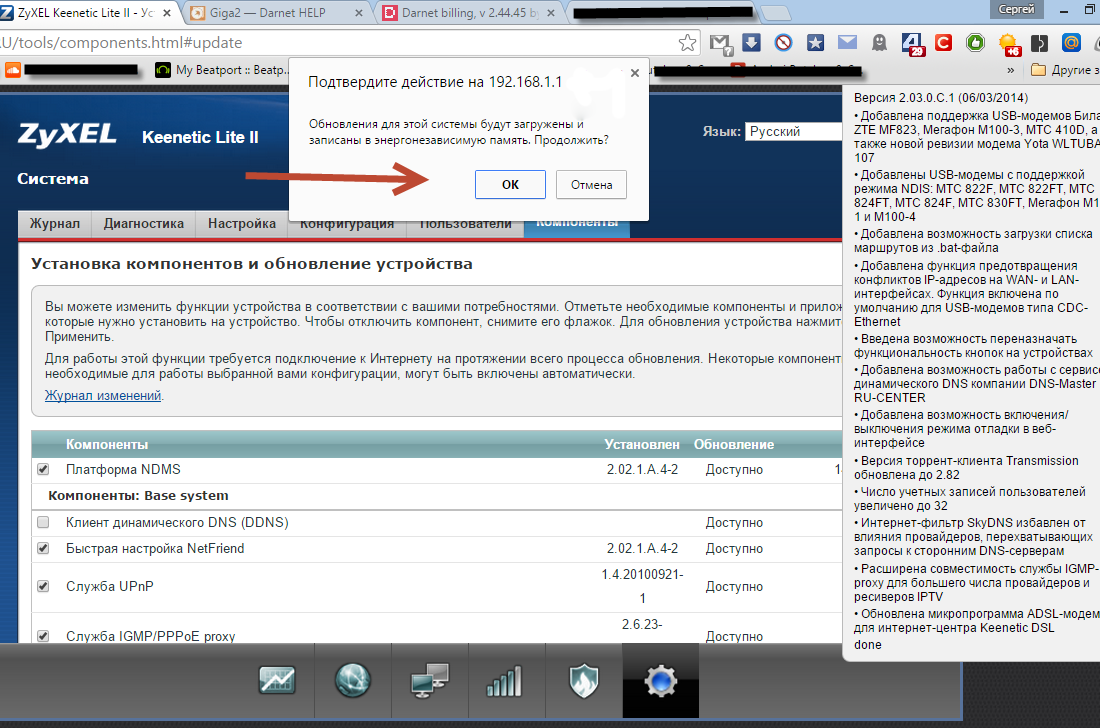
13. Начнется загрузка обновлений компонентов устройства.
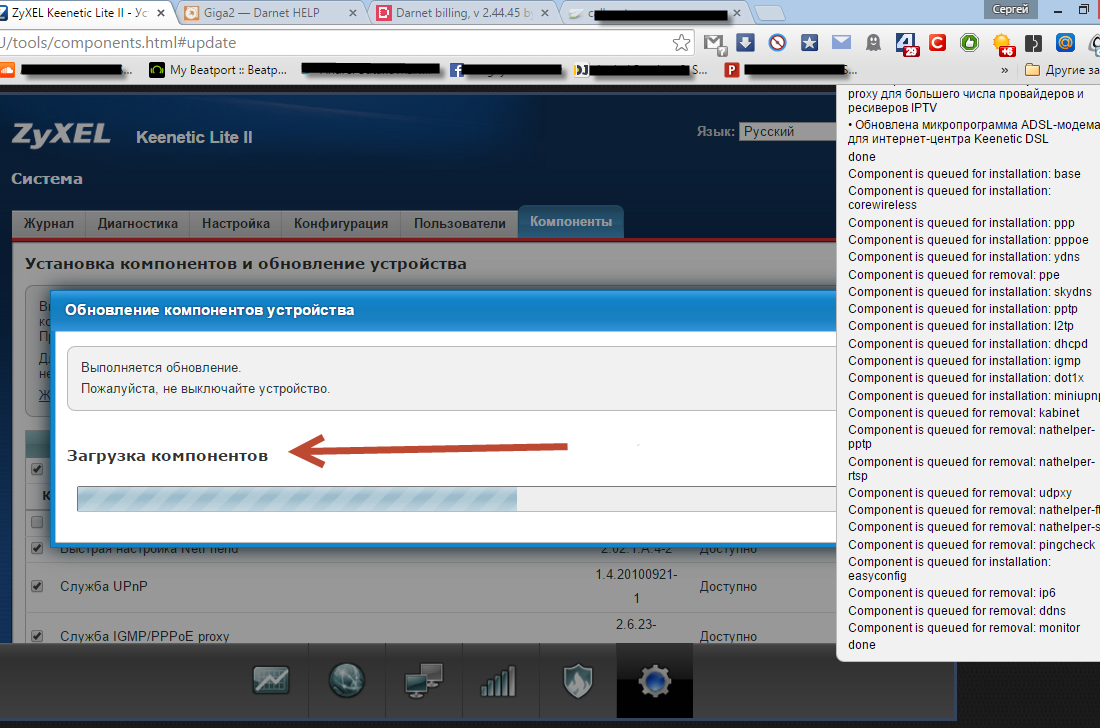
13. После загрузки компонентов, ждем перезагрузки интернет-центра (роутера).
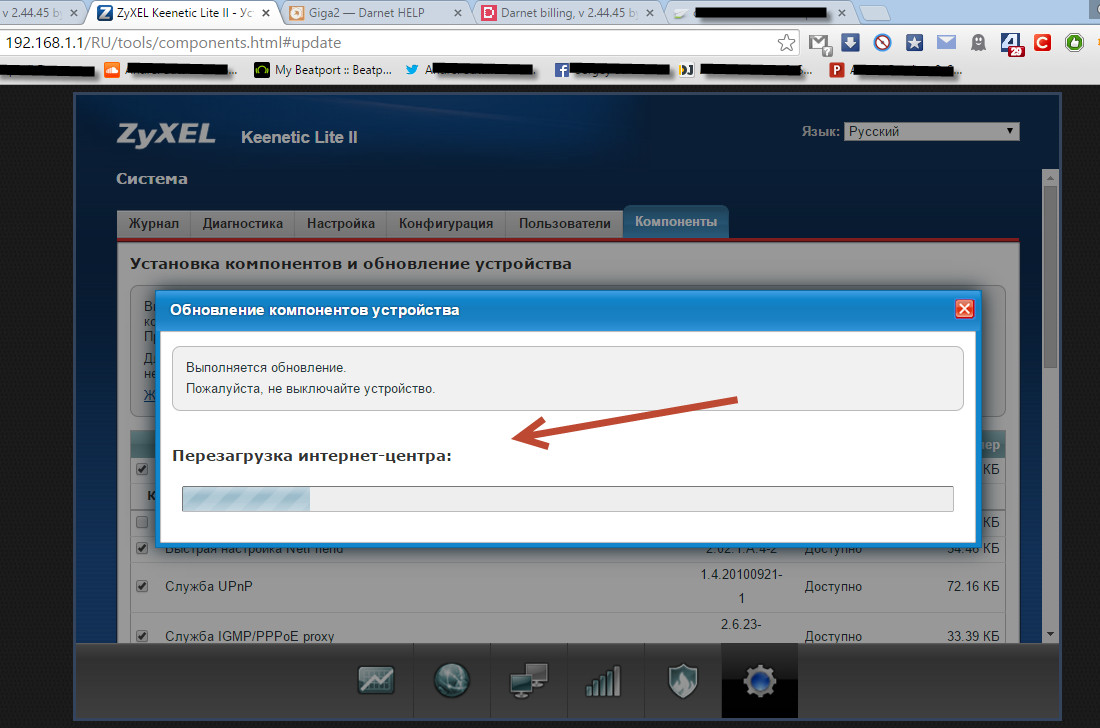
14. После установки новой версии прошивки, перезагрузки, заходим в нижней панели "Веб-конфигуратора" (настроек), в раздел "Система", вкладка "Обновление". Жмем "Показать компоненты". Выбираем "Рекомендованный набор", убираем галки напротив "Интернет-фильтр Яндекс.DNS" и "Интернет-фильтр SKyDNS". Жмем "Обновить". Ждем, когда скачаются "рекомендованные компоненты и установятся". После перезагрузки, проверяем работу интернета.
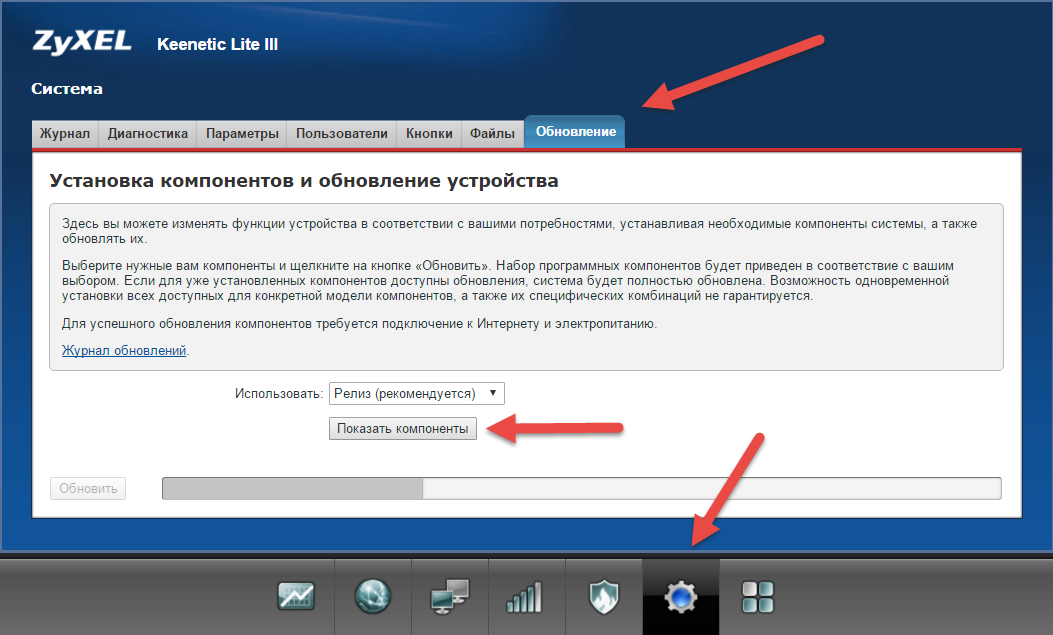
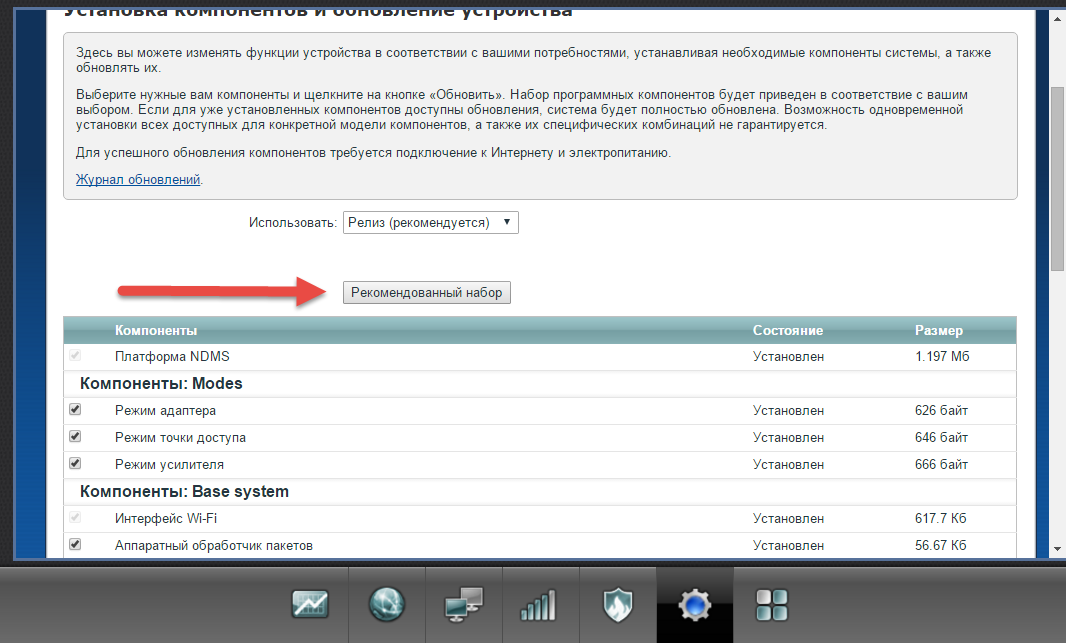

Настройка роутера ZyXEL Keenetic Giga II завершена. Теперь Вы можете пользоваться интернетом.
Настройка маршрутизатора (роутера): неофициальная прошивка v1
1. В адресной строке браузера (IE, Google Chrome, Firefox и другие) прописываем ip адрес роутера - 192.168.1.1 Затем появится окно, где вводим:
- логин - admin
- пароль - 1234
Теперь, как показано на картинках ниже, Вы делаете настройку роутера ZyXEL Keenetic.
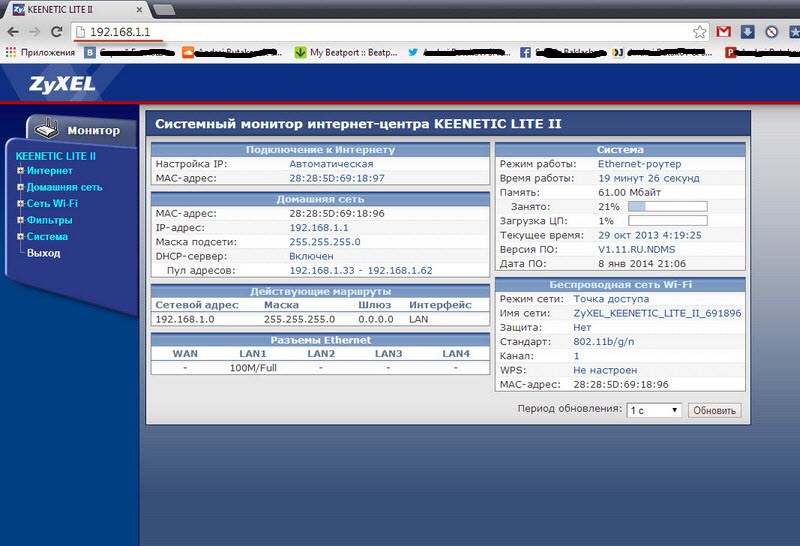
2. Далее заходим в раздел Интернет \ Подключение. Там выбираем:
- Использовать MAC-адрес - Введенный и пишем MAC-адрес *по договору (MAC, который указан у Вас в договоре).
Жмем Применить.
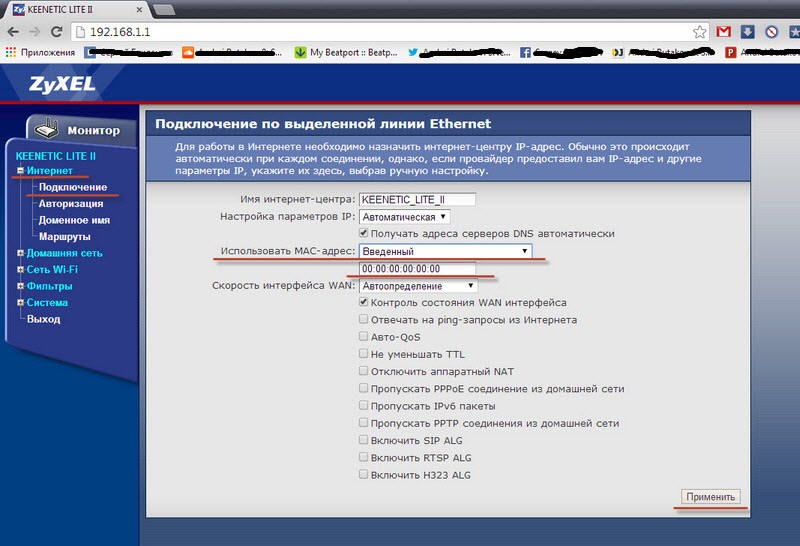
3. Далее переходим к пункту Авторизация и там вводим следующие параметры:
- Протокол доступа в интернет: PPTP
- Адрес сервера: пишем unlim.darnet.ru (тариф Безлимитный) или vpn1.darnet.ru (тариф Премиум, Бизнес, Комфорт)
- Имя пользователя: указываем Логин по договору
- Пароль: указываем пароль по договору
Остальные пункты оставляем без изменения. Жмем Применить.
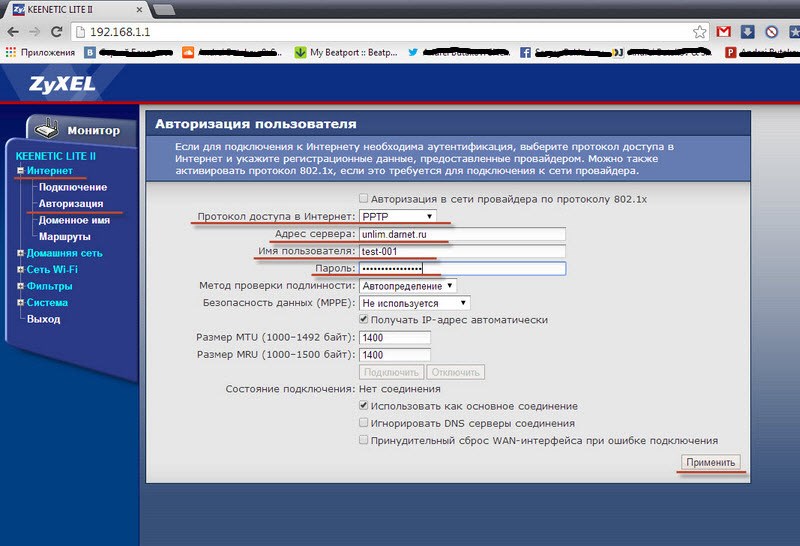
4. Переходим в раздел Сеть Wi-Fi \ WPS - убираем галку с пункта Разрешить работу WPS. Жмем Применить.
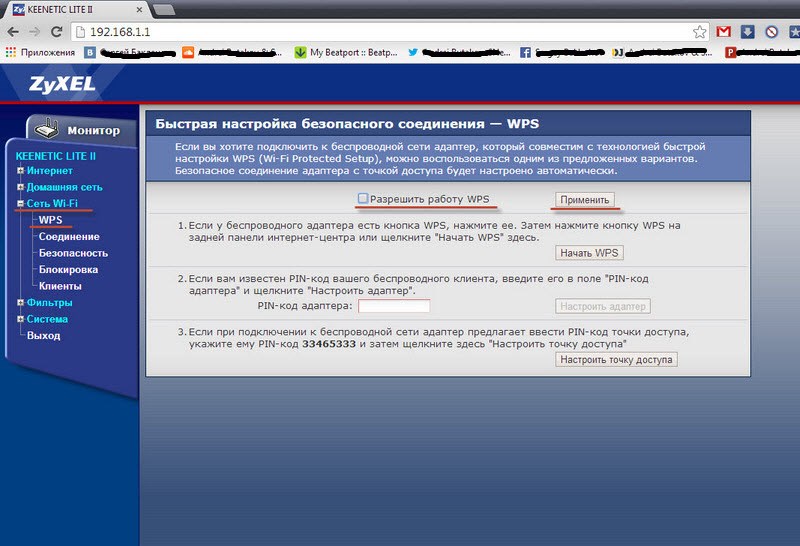
5. Далее переходим к пункту Соединение и там вводим следующие параметры:
- Имя сети (SSID): вводим любое имя, например свой Логин по договору
Остальные пункты оставляем без изменения. Жмем Применить.
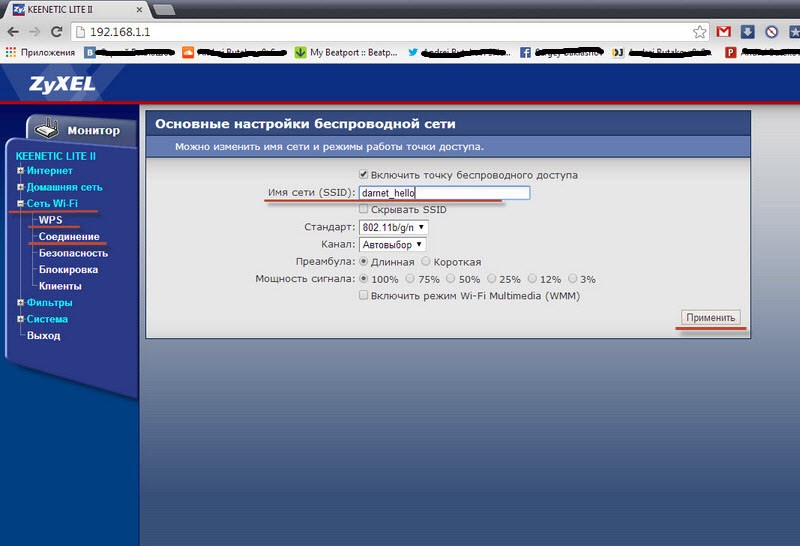
6. Переходим к пункту Безопасность, вводим следующие параметры:
- Проверка подлинности: WPA2-PSK
- Тип защиты: AES
- Сетевой ключ (ASCII): вводим символы, желательно цифры & латинские буквы, не меньше 8 символов
Жмем Применить.
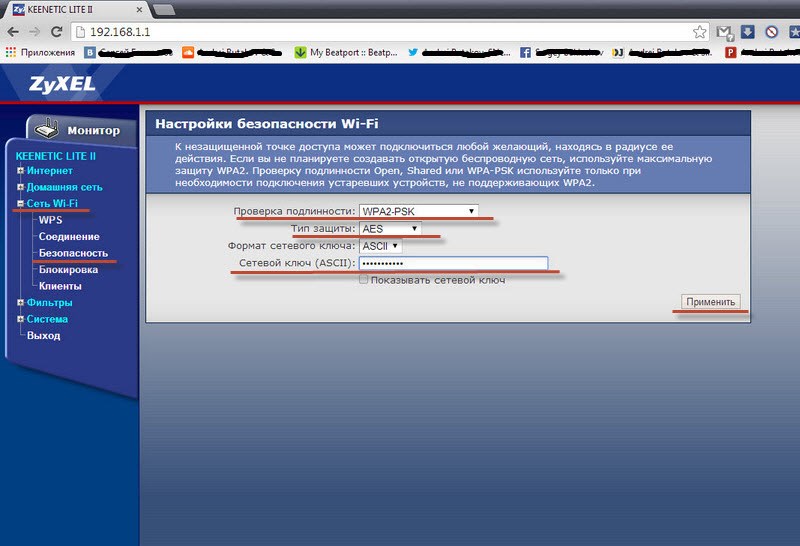
7. Для того, чтобы сменить пароль на вход в настройки роутера, Вам нужно открыть раздел Система \ Пароль, где вводите пароль напротив пунктов:
- Новый пароль: ******
- Подтверждение пароля: ******
Жмем Применить.
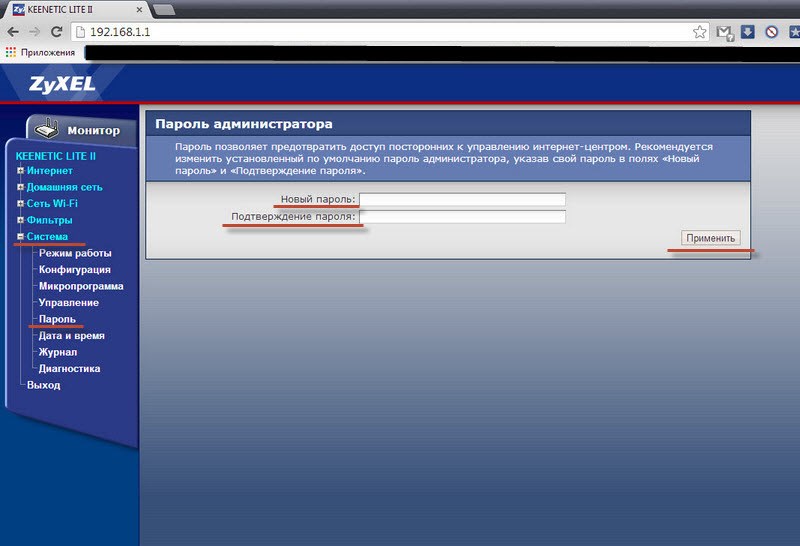
Настройка роутера ZyXEL Keenetic завершена. Теперь Вы можете вставить "интернетовский провод" (сетевой кабель) в НУЛЕВОЙ LAN-ПОРТ роутера и подключиться к роутеру по Wi-Fi.
Если у Вас возникли вопросы по настройке, Вы можете позвонить в тех.поддержку по телефону: +7(495) 22-11-901
